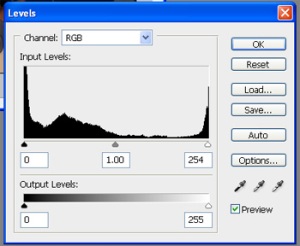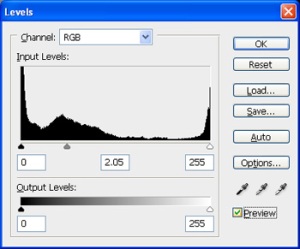How to fix a photo that’s too dark or too light using curves adjustment
By Dong TangEver taken a photo that’s too dark or too light? You can fix it in only three simple steps using curves adjustment in Photoshop.
- Copy and paste your image
- Adjust curves
- Save your fixed image as a JPEG file
Step 1 – Copy and Paste Image
Right click on the under exposed image and select copy. Go to Photoshop page and select Ctrl+n (or select file/new document from the drop down menu). Press enter on the new document panel, paste the image into the new window by pressing Ctrl+V.

Step 2 – Adjust Curves
1. Open the curves dialog box
Go to Image>Adjustment>Curves or press Ctrl+M to open the curves dialog box.
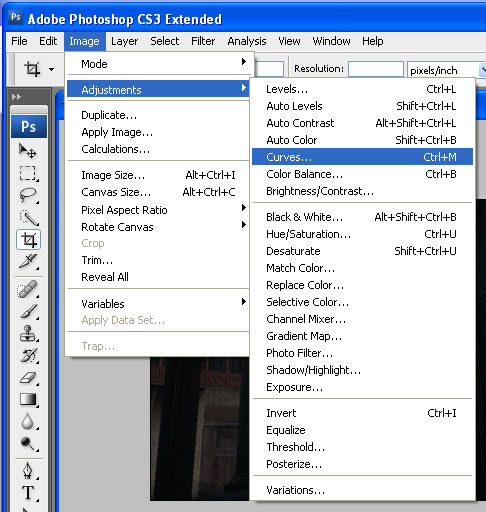
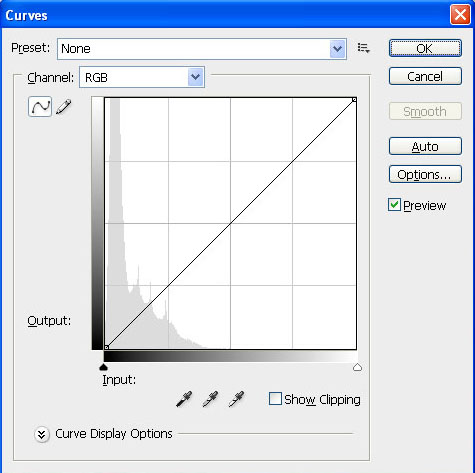
2. Adjust curves
Now you can drag the curve to see the changes of your image’s brightness. Once you get the proper brightness press OK.
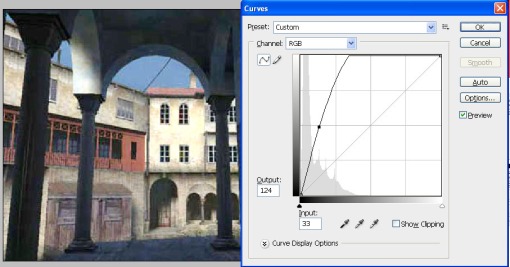
Step 3 – Save Image as JEPEG File
Go to File>Save as, choose JPEG format.
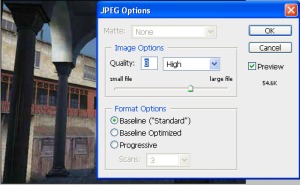

Look! The result is perfect.